안녕하세요 블로그 지기 입니다.
이번에 업데이트된 autocad LT 2021 리본 사용 법을 안내해드리도록 하겠습니다.
리본은 도면을 작성하거나 수정하는 데 필요한 모든 도구의 소형 팔레트를 제공합니다.
다음 장소에 배치 를 할 수 있는 방법 입니다.
1) 도면 영역 상단에 가로로 고정 (기본값)
2) 도면 영역의 오른쪽 또는 왼쪽 가장자리를 따라 세로로 도킹
3) 도킹되지 않거나 그리기 영역 또는 두 번째 모니터에서 부동
리본 탭 및 패널
리본은 일련의 탭으로 구성되어 있으며 툴바에서 사용 가능한 많은 도구와 컨트롤이 포함 된 패널로 구성되어 있습니다.
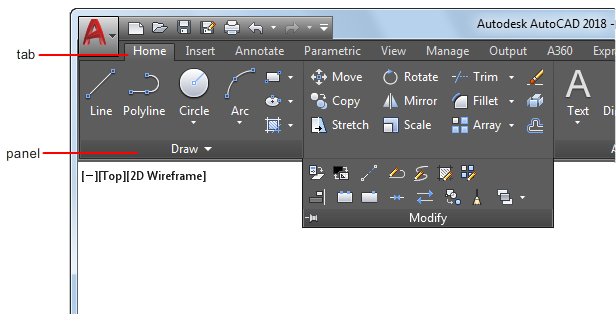
일부 리본 패널에서는 해당 패널과 관련된 대화 상자에 액세스 할 수 있습니다. 관련 대화 상자를 표시하려면 패널의 오른쪽 아래 모서리에있는 대화 상자 실행기가 화살표 아이콘으로 표시됩니다 .
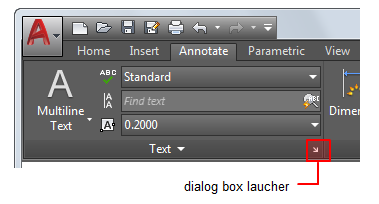
참고 : 표시 할 리본 탭 및 패널을 제어 할 수 있습니다. 리본을 마우스 오른쪽 버튼으로 클릭하고 바로 가기 메뉴에 나열된 탭 또는 패널 이름을 클릭하거나 지 웁니다.
플로팅 패널
패널을 리본 탭에서 그리고 그리기 영역이나 다른 모니터로 당길 수 있습니다. 리본 탭을 전환하더라도 부동 패널은 리본으로 돌아올 때까지 열린 상태로 유지됩니다.
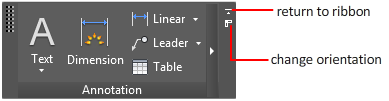
슬라이드 아웃 패널
패널 제목 중간에있는 화살표를 클릭하면 패널이 확장되어 추가 도구 및 컨트롤이 표시됩니다. 기본적으로 다른 패널을 클릭하면 슬라이드 아웃 패널이 자동으로 닫힙니다. 패널을 확장 상태로 유지하려면 슬라이드 아웃 패널의 왼쪽 하단에서 푸시 핀을 클릭하십시오 .
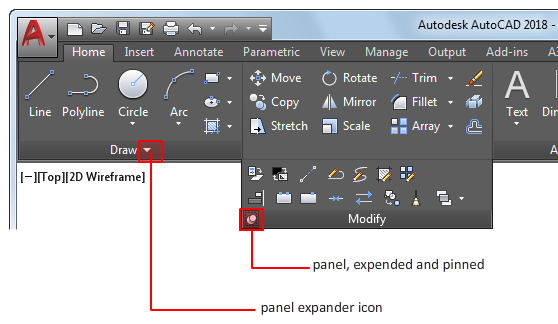
상황 별 리본 탭
특정 유형의 객체를 선택하거나 특정 명령을 시작하면 도구 막대 또는 대화 상자 대신 상황 별 리본 탭이 표시됩니다. 명령을 종료하면 상황 별 탭이 닫힙니다.

작업 공간과 리본
Windows 운영 체제에서 실행되는 제품의 경우 작업 공간은 사용자 정의 작업 중심의 도면 환경을 제공하는 리본 탭 및 패널, 메뉴, 도구 모음 및 팔레트 세트입니다. 작업 공간을 변경하여 다른 리본으로 변경할 수 있습니다. 상태 표시 줄에서 작업 공간 전환을 클릭하고 사용하려는 작업 공간을 선택하십시오. 예를 들어 다음은 AutoCAD에서 사용할 수있는 초기 작업 공간입니다.
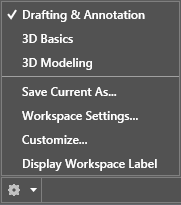
'소프트웨어 > AUTOCAD' 카테고리의 다른 글
| AUTOCAD LT 2021 커멘드 라인 입력 (0) | 2020.03.31 |
|---|---|
| AUTOCAD LT 2021 도구 팔레트 작성 방법 (0) | 2020.03.31 |
| 오토캐드 DWFx 파일 출력용 플로터 구성 (0) | 2020.03.26 |
| 오토캐드 지원파일경로 수정 하는 방법 (0) | 2020.03.26 |
| 오토캐드 DWFx 플로터 설정 사용자화 파일출력 (0) | 2020.03.26 |

댓글